고정 헤더 영역
상세 컨텐츠
본문

최근 줌을 통해 수업을 들을 일이 생겼습니다. 과거 공상과학소설에나 등장하던 일이 내 일이 되니 신기하다는 생각이 들었습니다. 인터넷 사용이 익숙한 저로선 사용하는데 어려움이 없었으나, 그렇지 못하다면 zoom 사용법 미리 알아둘 필요가 있습니다.
∴목차
☎ zoom 장점
☎ 회의에 초대받았을 때
☎ 호스트 기능
☎ 유용한 기능
☆zoom 장점★



화상 회의 어플로 많이 사용하는 것은 구글 크롬캐스트와 줌, 행아웃 미트가 있습니다. 그 중에서 줌의 장점을 살펴보면 참여 가능 인원이 무려 100명입니다. 유료 버전을 구입하게 되면 최대 1,000명까지도 가능하죠.



참석자들은 회원 가입을 할 필요가 없는 것도 편리합니다. 공직자 메일로 가입시엔 혜택이 있고 시간 제한도 없습니다. 물론 회원 가입은 필요 없어도 양측 모두 프로그램이나 앱은 설치해야 합니다. zoom 사용법 중 화면 공유 기능은 교사가 ppt를 공유할 수 있게 해줍니다. 아이폰/아이폰의 경우 미러링도 가능합니다.

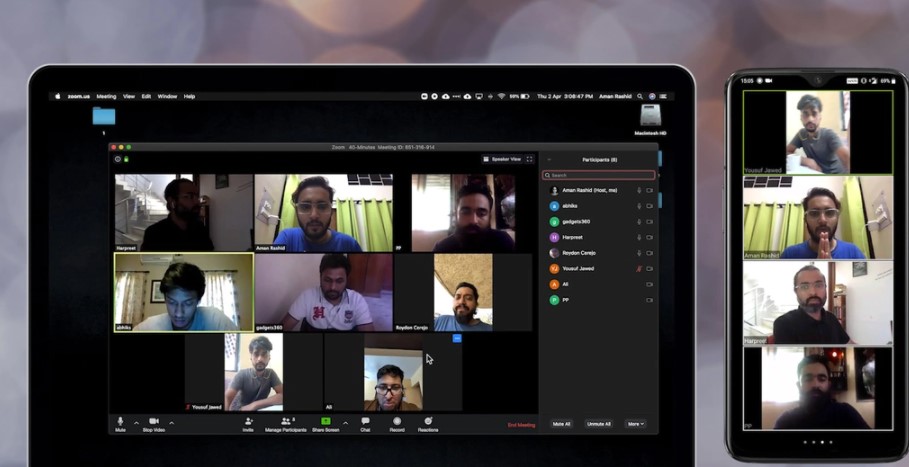

모둠토의가 가능한 소회의 기능도 수업시간엔 유용하게 활용할 수 있습니다. 유료 사용자의 경우 호스트가 공통 호스트의 기능을 사용할 있고 전체 참가자의 음소거 기능을 제어할 수도 있습니다. 실제로 zoom 사용법을 익혀보면 여러 장점을 느낄 수 있습니다.
∴zoom 장점
* 참여 가능인원 100명
* 참석자는 회원 가입 불필요, 화면 공유 기능
* 소회의, 호스트의 전체 음소거 제어 기능
☆zoom 사용법 1. 회의에 초대 받았을 때★
zoom 회의에 초대를 받았다면 줌 홈페이지에서는 pc 버전을 앱스토어에서는 모바일 버전을 다운로드할 수 있습니다. 홈페이지는 영어가 기본이지만 한국어로 바꿀 수 있습니다. 앞서 말씀드린 것처럼 단순 참여자라면 굳이 회원가입할 필요가 없습니다.


사전에 호스트가 보내준 링크를 클릭하거나 회의 아이디와 비밀번호를 입력하여 회의에 참석할 수 있습니다. '잠시 기다려 주십시오. 회의 호스트가 곧 귀하를 들어오게 할 것입니다'라는 문구가 뜨면 제대로 접속되고 있는 것입니다. 호스트가 수락하면 회의실에 입장을 하게 됩니다.

이때 비디오를 켜고 들어갈지 묻습니다. 저의 경우 매번 묻게 되어 있는데, 꼭 얼굴을 내비쳐야 하는
강의가 아니라면 비디오를 끄고 들어갑니다. 회의실에서 음소거를 하거나 해지하는 것, 비디오를 켜너나 중지하는 것을 언제든 변경할 수 있습니다.
∴회의에 초대를 받았을 때
* 줌 홈페이지에서 pc버전이나 스토어에서 다운로드
* 호스트의 링크나 아이디, 비번으로 회의실 입장
* 비디오 중지와 음소거 언제든지 변경 가능
☆zoom 사용법 2. 호스트 기능★

회의를 여는 호스트라면 로그인이 필요하기 때문에 회원 가입을 해야 합니다. 구글, 페이스북 계정이 있다면 이를 활용할 수 있습니다. 로그인 후 새 회의, 참가, 회의 예약, 화면 공유 버튼이 기본 창에 보여집니다. 새로 시작할 경우 새 회의 버튼을 클릭하면 무작위로 ID가 생성되어 참석자를 초대할 수 있습니다.

zoom 사용법 중 회의 예약 기능도 유용합니다. 기본 화면에서 예약 버튼을 클릭하면 설정창이 뜨는데 여기서 원하는 날짜와 시간을 설정할 수 있고 되풀이 회의도 가능합니다. 보안을 위해 회의 ID는 자동 생성을 사용하시기 바랍니다. 저장을 누르면 정해진 시간에 회의실이 열립니다.

회의 참가자들이 모두 입장했다면 더 이상의 외부인이 들어오는 걸 막기 위해 회의 잠금을 할 수 있습니다. pc버전의 경우 회의창 맨 밑에 '보안' 버튼이 있습니다. 모바일 버전에서는 더보기 - 회의 설정에 있습니다. 참가자들이 부적절하거나 소란스러울 경우 퇴장시킬 수 있습니다. 유료라면 공동 호스트를 지정할 수 있습니다.
∴호스트 기능
* 회원 가입 필수 - 새 회의 버튼 클릭
* 원하는 날짜, 시간에 회의 예약 할 수 있음
* 회의창 하단 보안 - 회의 잠금, 참석자 퇴장 기능
☆zoom 사용법 3. 유용한 기능★



zoom 사용법 중 알아두면 편리한 기능 중 추천할 만한 게 소회의 기능입니다. 전체 참가자들이 삼삼오오 모여서 그룹활동이 가능합니다. 소회의실은 어플이 아닌 홈페이지에서 직접 활성화해야 하기 때문에 zoom 사용법을 익혀둘 필요가 있습니다. 내 계정 - 설정 - 회의중(고급)에서 합니다.

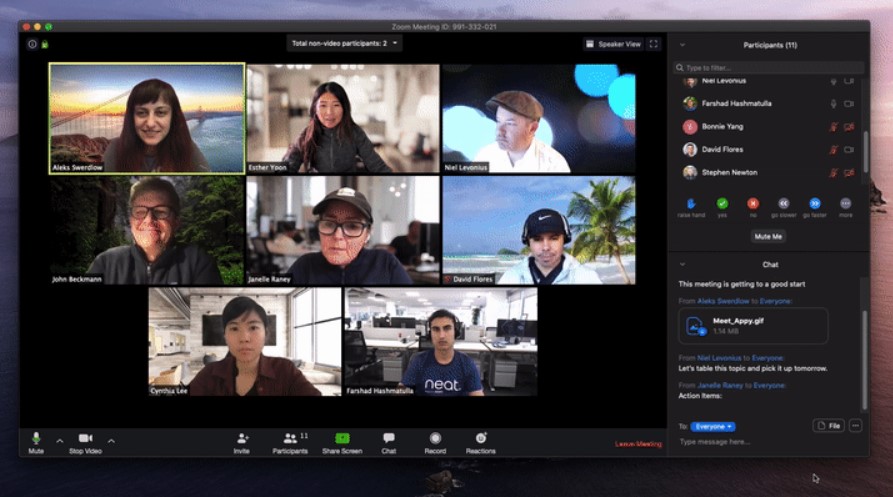

아직 화상회의보다 카카오톡이 편한 우리에겐 zoom 사용법 중 채팅을 익혀둘 필요가 있습니다. pc 버전의 경우 회의창 하단의 말풍선 모양의 채팅을 클릭하면 화면 오른편에 채팅창이 열립니다. 모바일 버전은 한 화면에 모두 나오지 않습니다. 특정 참가자에게만 메세지를 보낼 수도 있습니다.
∴유용한 기능
* 소회의 기능 : 홈페이지 - 내 계정 - 설정 - 회의중(고급)
* 회의창 하단 채팅 기능



zoom을 소개하면서 기본적인 zoom 사용법에 대해 안내해드렸습니다. 해보시면 아시겠지만 사용법이 복잡한 건 없습니다. 또 해볼수록 느는 부분도 많습니다. 아마도 앞으로 zoom을 사용할 일은 더욱 많아질 듯 합니다. zoom과 친해질 필요가 있죠.
'모르면배워' 카테고리의 다른 글
| 컴퓨터 비밀번호 설정 따라해 (0) | 2020.12.22 |
|---|---|
| 카톡 차단 확인방법 설명끝 (0) | 2020.12.21 |
| vlookup 함수 사용법 알기쉽게 (0) | 2020.12.17 |
| 무선마우스 연결방법 1분컷 (0) | 2020.12.16 |
| 아이폰 백업 설명서 (0) | 2020.12.15 |




